Admin Companion - Documentation
Network Flow
The Admin Companion client needs to be able to send POST requests to and receive answers from these two Admin Companion API endpoints:
https://api.admin-companion.ai:443/dialogue/*https://api.admin-companion.ai:443/search/*
Make sure, your firewalls do not block the traffic.
Simplified network flow:
Quick Start
- Regsiter for an Admin Companion account.
- Create an API key on the API Keys page in the web console (need to login to get there).
- Install the client software on your operating system. To do so, follow the description on the download page, according to your operating system.
- Make the client using the API key. There are three locations, where you can set the API key. Choose one of the following options:
Environment variable (user specific)
Set an environment variableADMIN_COMPANION_KEYto the API key value:
export ADMIN_COMPANION_KEY="<Your API key>"
To make this persistent, you can execute the command in your shell configuration file, for example in$HOME/.bashrcfor bash. Use your own shell's resource file.
Remember to restart your shell or callsource $HOME/.bashrcafter changing the file.
You can check, if the environment variable is set by callingecho $ADMIN_COMPANION_KEYin your shell. It should return the API key value.File
Add a line in the format$HOME/.admin-companion/api-key(user specific)
ADMIN_COMPANION_KEY="<Your API key>"
in the file$HOME/.admin-companion/api-key
You can add additional lines with a hash sign (#) at the beginning of the line, which will be ignored by the client software.
Be sure to make the file readable only by you, for example with the commandchmod 600 $HOME/.admin-companion/api-key.
File
Attention:This solution can be a security risk, because every user on the system can see the API key!/etc/admin-companion/api-key(system wide)
Add a line in the format
ADMIN_COMPANION_KEY="<Your API key>"
in the file/etc/admin-companion/api-key
You can add additional lines with a hash sign (#) at the beginning of the line, which will be ignored by the client software.
The file needs to be readable by everyone, but should be writable only by root, for example with the commands
chown root:root /etc/admin-companion/api-key
chmod 644 /etc/admin-companion/api-key
- Call for example
ai "Are you there?"
to check, Admin Companion is answering.
Try to use your request in your own language. It will also work the same way:
ai "¿Estás ahí?"
ai "Est-ce que tu es là?"
ai "Bist du da?"
- If it doesn't work correctly, check the Admin Companion log file at $HOME/.admin-companion/admin-companion.log for the reason
Security Layer
The client software has a built-in security layer, which ensures, that only user-approved commands can be executed.
The Artificial Intelligence does never directly interact with the system. It only can communicate with the security layer of the client software . This security layer
assures the user's approval before any command execution.
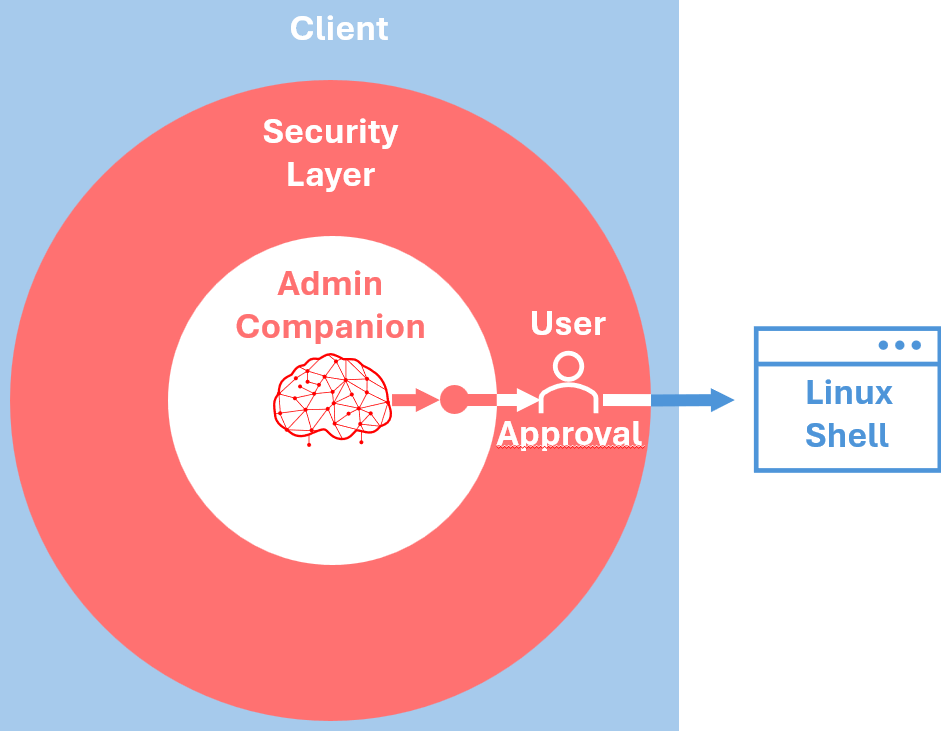
Using the client
You can invoke the Admin Companion client with the command: ai
Usage: ai [options] | [max request token size] [model] [natural language request]
You only can give either an option or a natural language request, but never both at the same time.
[options]: See Command Line Parameters below
[max request token size]: -s <number of tokens> or --size <number of tokens>:
The remembered dialogue cannot be longer than the "max request token size". When it gets longer, elder messages in the dialogue "fade out" from memory.
The standard "max request token size" is defined in the configuration file.
With this parameter you optionally can set another "max request token size" for this single request.
You might want to choose a smaller "max request token size" to safe money (billing is based on number of input tokens and completion tokens per request).
You might want to choose a bigger "max request token size", if you temporarily need to process more information or want to remember a longer dialogue history.
[model]: -m <model-name> or --model <model-name>:
gpt-5, gpt-5-mini, gpt-5-nano, gpt-4.1, gpt-4.1-mini, gpt-4.1-nano, gpt-4o, o4-mini, o3-mini.
If you don't specify a model, the backend's default model is used, which is currently gpt-5 (subject to change without notice).
Hint: It is the small letter "o" in the model names, not a zero.
Sample:
ai -m gpt-4.1 Are you there?[natural language request]:
- Give your instruction in clear text on the command line
- The cleanest way is tu use quotes around your instruction:
ai "I'd like to create a backup script with 10 rotating files for the content of the path /mnt/data"
This way, you can use all characters in your instruction without any problems.
-
If you don't quote the request, please be aware that the shell interprets your input as parameters to the command.
This means for example:- You need to escape brackets:
Not:ai find and list the configuration files of the application xyz (you find the application in /usr/xyz)
But:ai find and list the configuration files of the application xyz \(you find the application in /usr/xyz\)
- Consider, that quotes are interpreted from the shell as quotes, which need to be closed again:
Not:ai I'd like to create a backup script with 10 rotating files for the content of the path /mnt/data
But:ai I would like to create a backup script with 10 rotating files for the content of the path /mnt/data
...or just close the quote again at the end of the line. Not nice, but works:
ai I'd like to create a backup script with 10 rotating files for the content of the path /mnt/data'
...or just enclose the everything with quotes:
ai "I'd like to create a backup script with 10 rotating files for the content of the path /mnt/data"
- Consider, that * and ? are replaced by the shell wich the respectively filtered content of the current directory.
- You need to escape brackets:
- Start
aiwithout any parameter and enter your instruction interactively:-
In this case, the Admin Companion client requests you to enter your instructions, which then can be multi line (just press "Enter" to go to the next line). Here you can even copy files as parts of the instructions.
When you want to end your instruction, just send an EOF (End-Of-File), by pressing "Ctrl-D" at the beginning of a line.
$ ai
Edit your input below. Submit with Alt+Enter:
I'd like to create a backup script.
I want to backup: /mnt
Please tar zip the files
The tarball should be written to /backup
<Alt-Enter>
-
In this case, the Admin Companion client requests you to enter your instructions, which then can be multi line (just press "Enter" to go to the next line). Here you can even copy files as parts of the instructions.
When you want to end your instruction, just send an EOF (End-Of-File), by pressing "Ctrl-D" at the beginning of a line.
Samples:
ai "Are you there?"ai -s 100000 "Are you there?"
Admin Companion works with "max request token size", which is counted in tokens (one token equals to approx. 0.75 words).
The remembered dialogue cannot be longer than the "max request token size". When it gets longer, elder messages in the dialogue "fade out" from memory.
The standard "max request token size" is defined in the configuration file.
With -s you can set another "max request token size" for this single request.
You might want to choose a smaller "max request token size" to safe money (billing is based on number of in and out tokens per request).
You might want to choose a bigger "max request token size", if you temporarily need to process much information or want to remember a longer dialogue history.
ai -vai -t "We analyze an issue with our web server not reacting to requests on port 443."
This sets a topic which is remembered and never fades out from memory until you clear it with the -rt parameter.ai
This lets you enter the request interactively.
Command Line Parameters
-h or --help
Display the help text-l or --list
Show the stored dialogue history-c or --clear-messages
Clear the dialogue history. This makes sense to start a new topic and make Admin Companion forget the previous conversation. Also reduces the number of tokens and therefore the cost for the request.-b [<background>] / --set-background [<background>]
This sets background information about your system for Admin Companion.
Admin Companion knows (nearly) everything about Linux, but it doesn't know your specific system or setup. If you want Admin Companion to know some specific information about your system or setup, you can set this as a background information with this option.
The information will be injected in every request you send to Admin Companion.
For example you could tell, when you use apache2 or nftables in contrary to nginx or iptables. Or when you have non-standard directories for some log files. Then Admin Companion does not have to investigate the system, when you are wokring in ths area.
Note: When using this option, it must be the last option on the command line. The background can be given on the command line or you can leave the background empty, then you are requested to input the request interactively. Do not include the <> brackets in the background.-rb or --remove-background
Removes the background information permanently, which has been set with -b or --set-background previously.-sb or --show-background
Shows the currently set background information.-t [<topic>] / --set-topic [<topic>]
This sets a topic for Admin Companion.
The topic does not "fade out" from the dialogue but will stay in memory of Admin Companion. So, on long tasks, the focus stays on this topic.
Note: When using this option, it must be the last option on the command line. The topic can be given on the command line or you can leave the topic empty, then you are requested to input the request interactively. Do not include the <> brackets in the topic.-rt or --remove-topic
Removes the general topic, which has been set with -t or --set-topic previously.-st or --show-topic
Shows the currently set topic.-er or --enable-use-release
Enable retrieving and sending the OS release number to allow Admin Companion to tailor the answers better to your OS release.
This setting is stored persistently and used for future requests.-dr or --disable-use-release
Disable retrieving and sending the OS release number. With this setting, Admin Companion's answers will be more general.
This setting is stored persistently and used for future requests.-ek or --enable-knowledge
Enable using the internal knowledge. [Default]-dk or --disable-knowledge
Disable using the internal knowledge.-ec or --enable-citations
Enable showing citations in the conclusion (internal knowledge). [Default]-dc or --disable-citations
Disable showing citations in the conclusion.-v or --version
Show the version and revision of the client software.
Files used by Admin Companion client
The following files are used in context of Admin Companion client:
- Folder:
$HOME/.admin-companion/api-key: The API key used by Admin Companion client. This file is optional, because there are other possibilities to store the API key.admin-companion.log: Log file of the Admin Companion client. The file is rotated with two files at a size of about 1M each.admin-companion.bill: This file logs for each request the number of tokens consumed. The file is rotated with two files at a size of about 1M each.conversation_history.pickle: This file stores the conversation history of the user in a persistent way, even over a system re-boot.
- Folder:
/etc/admin-companion/
admin-companion.cfg: Admin Companion Configuration file.api-key: The API key used by Admin Companion client. This file is optional, because there are other possibilities to store the API key.symlink_name: Internal file for installation/deinstallation. Never change this file.- Folder:
/user/bin/
This folder contains the executable admin-companion and the symlink to ai
Web Console - Dashboard
On the web console dashboard you see an overview of your balances and your usage on montly base (12 month) and daily basis (current calendar month).
Web Console - Requests
On this page you can see the meta date of the latest requests, which have been made on one of your API keys (without the contents of the request).
Web Console - API keys
API keys are used to authenticate the Admin Companion client's requests. Keep your API keys secret like a password!
You can create, manage and delete your API keys on the API Keys page in the web console.
You have the following options:
-
Create a new API key.
You need to give the API key a name to subsequently identify the key.
The API key will only be displayed once at creation time. Make sure to store it in a safe place. If you loose the API key, neither you nor us can restore it!
But you can delete and re-create API keys at any time. Be aware, that the key will be displayed on the screen. Make sure no unauthorized person can see your screen.
- Deactivate an API key temporarily by clicking on it's status symbol.
- Rename an API key by clicking on the pen symbol at the end of the line of an API key
-
Delete an API key permanently
A deleted API key cannot be restored. But you can create new API keys at any time
Web Console - My Profile
The My Profile page on the web console allows you to change your Name, VAT Id and Address. You cannot change your country, company name or email address.
Web Console - Account
This page shows your account balances. There are two balances:
- Expiring balance. This balance expires at the end of a billing cycle. At each start of a billing cycle, when you pay the recurring fee, this amount is reset to the recurring payment value.
You can then use that amount within the billing cycle by using Admin Companion. - Non-Expiring balanceThis balance will only expire, when your subscription is being cancelled. While you are subscribed to a plan, any remaining amount in this
balance will be transferred to the next billing cycle.
When you choose the automatic refill feature (see below), any payments based on that will go into the non-expiring balance.
When you change your plan, you will immediately be charged the amount of the new recurring fee (without changing the date of the billing cycles). This fee will also go to the non-expiring balance.
Automatic Refill feature: Standard behaviour is, that in case of full consumption of all your balances, Admin Comanion client declines further requests with an
"Account limit reached" message.
If you activate the Automatic Refill feature, Admin Companion automatically charges your payment method again, when you consumed all your balances within a billing cycle. Any refills go to the non-expiring balance,
which follows the mechanisms, as described above.
Refill is always the same amount, as the recurring fee.
Don't forget to click on "Update Account Settings" after changing the auto-refill to become effective.
Transactions: On the Account page you also can see your last 30 transactions (like recurring payments, refills, payment method changes, etc.)
My Subscription
On the subscription page you see, which Plan you currently are subscribed to. You can activate a subscription, change to another subscription or cancel your subscription.
Change plan: When you change between the plans S, M, L, the recurring fee of the new plan is immediately charged to your stored payment method and added to the non-expiring balance (See "Account" for details). Your further usage then will be billed immediately at the unit price of the new plan.
Update payment method: On this page you can also update your payment method.
Cancel: Cancellation will be scheduled to the end of the billing cycle. You can continue to use Admin Companion until the end of the billing cycle.
When your refill feature is activated, your payment method will still be charged for possible refill actions.
When you cancel a subscription, all non-expiring balance will expire at the end of the billing cycle.
Within the last about one hour before the end of a billing cycle, it is not possible to perform any changes on the subscription.
Your account will still be available for at least one year, so you can decide to subscribe to a plan later again.